안녕하세요 pulluper입니다!
오늘은 집에서 서버로 이용할 ubuntu 를 설치해 보는 것을 알아보겠습니다.
저는 ubuntu 20.04.3 LST version 을 이용했는데
LTS version이란 Long Term Support 의 약자로 업데이트는 무려 5년동안 지원해줍니다! 😎😎
먼저 server booting USB를 만들어 주시고 설치를 하면 됩니다.
1. Ubuntu 20.04.3 desktop image를 얻습니다.
저는 더 편하게 사용하기 위해 desktop version으로 받았습니다.
다음 사이트에서 다운 받을 수 있습니다.
https://ubuntu.com/download/desktop
Download Ubuntu Desktop | Download | Ubuntu
Ubuntu is an open source software operating system that runs from the desktop, to the cloud, to all your internet connected things.
ubuntu.com

+ 2022 9월 추가- Ubuntu desktop20.04.5 버젼은 다음에서 받을 수 있습니다.
https://releases.ubuntu.com/20.04.5/?_ga=2.163840441.788706021.1663029194-1495615447.1663029194
Ubuntu 20.04.5 LTS (Focal Fossa)
Select an image Ubuntu is distributed on three types of images described below. Desktop image The desktop image allows you to try Ubuntu without changing your computer at all, and at your option to install it permanently later. This type of image is what m
releases.ubuntu.com
2. Booting USB 만들기
window/linux 등의 os booting usb를 만들 때 Rufus 를 이용하면 편리합니다!
Rufus를 통해서 booting USB 를 만들 수 있습니다.
https://rufus.ie/ko/#google_vignette
위 사이트에서 rufus 를 다운받을 수 있습니다. 그리고 실행후 업데이트를 진행 해 줍니다.
그러면 다음과 같은 화면을 볼 수 있습니다.


빨간색의 숫자는 다음을 뜻합니다.
1 : 장치 - USB 드라이브 이름 - Rufus를 실행하고 USB 를 꽃으면 그 장치의 정보가 나타납니다.
2 : 부트선택 - 위에서 다운받은 image 파일 (.iso) 을 선택합니다.
3 : 파티션 방식 - MBR / GPT 가 있습니다.
MBR 은 파티션 4개, 디스크용량 2TB, BIOS가 설치된 PC에서 사용되며 32/64 bit 를 지원합니다.
GPT 는 파티션 128개, 디스크용량 9.4ZB, UEFI, EFI 가 설치된 PC에서 사용, 64bit 만 지원합니다.
간단히 여러분은 앞으로 GPT를 사용하시면 됩니다. 🤩
4 : 대상시스템 - BIOS 또는 UEFI로 두었습니다.
이후 시작을 누르면 USB에 ubuntu booting image가 설치됩니다.
3. booting 우선순위 정하기
이제 운영체제를 설치할 컴퓨터에서 BIOS로 접속을 해줍니다.
방법은 보통 F2 / Del 키를 부팅시키고 계속 눌러주는 것 입니다.
아래 그림과 같이 Boot order priorities 에서 제일 우선순위로 두는것을 UEFI USB로 하였습니다.
BIOS 설정은 메인보드의 제조사에 따라 달라지지만 (msi / ASUS / GYGABYTE / ASRock 등...)
Booting 순서를 바꾸는 메뉴는 모두 있습니다.
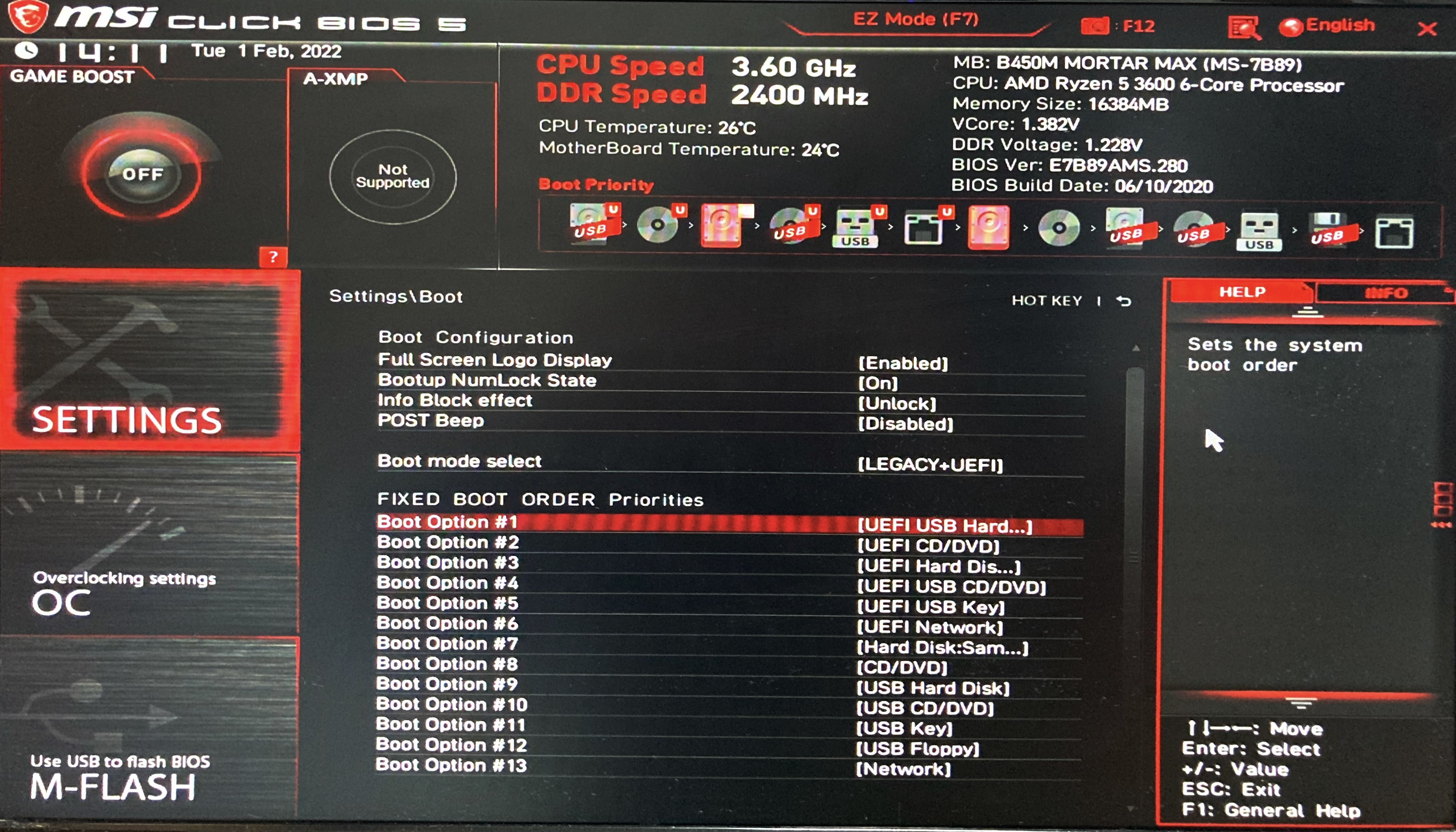
가장 1위의 우선순위로 두는것을 UEFI USB로 하고 "저장후 다시 시작" 을 실행해 줍니다.
이때, 만들어둔 booting USB를 꽃아둡니다. 📲
4. ubuntu 설치
재부팅을 하고 USB를 성공적으로 인식하면 다음과 같은 화면이 뜨면서 Ubuntu를 설치할 수 있는 창이 나옵니다.
맨 위의 *Ubuntu를 눌러주시고 Enter 를 눌러주세요.
그리고 만약 랜선을 꽃았다면 인터넷은 자동으로 연결됩니다.
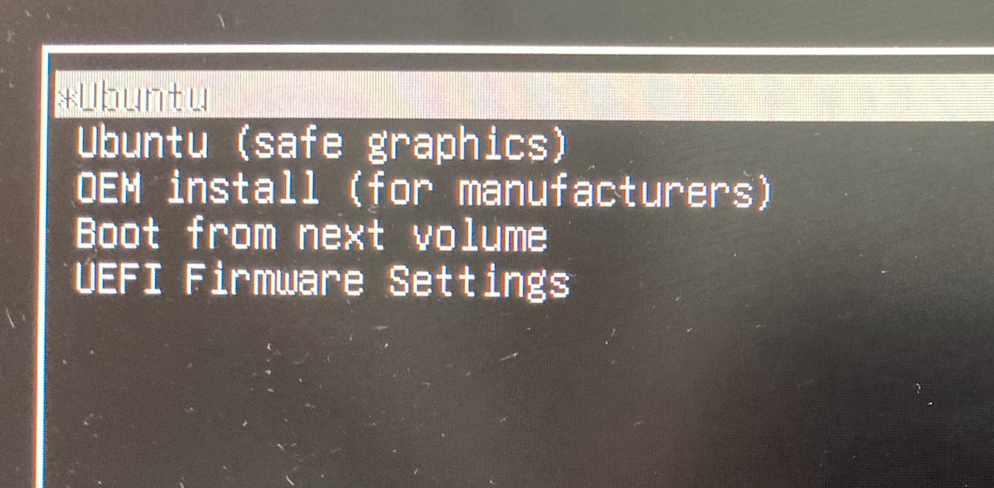
(1) 우분투 설치 / (2) 언어선택
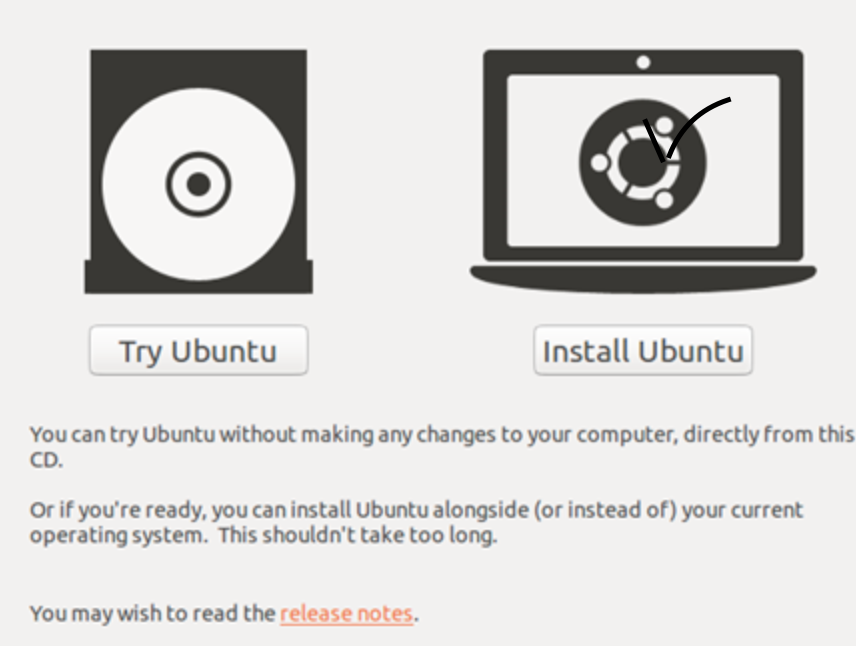

(3) 키보드 선택 / (4) 업데이트설정
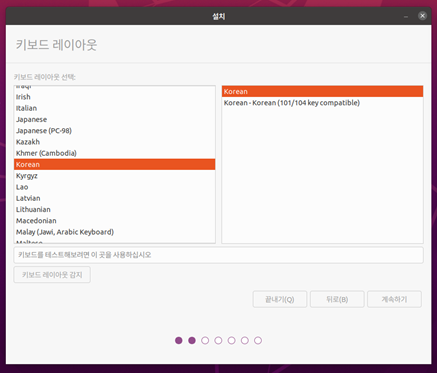
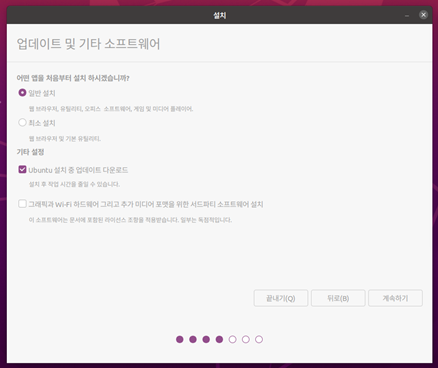
(5) disk partitioning
Swap 10000MB, EFI 500MB, 그이외의 용량은 root (/) 로 할당하였습니다.
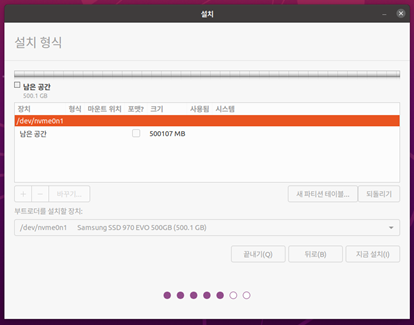
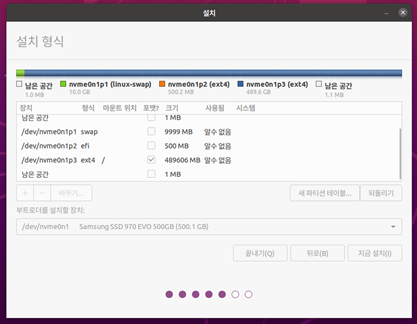
(6) 기타 설정 및 설치
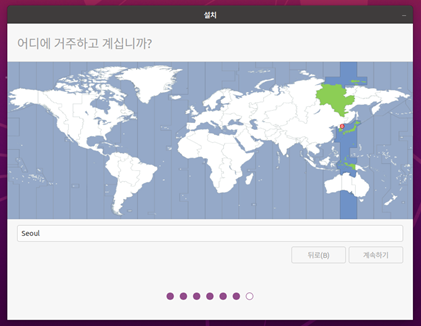
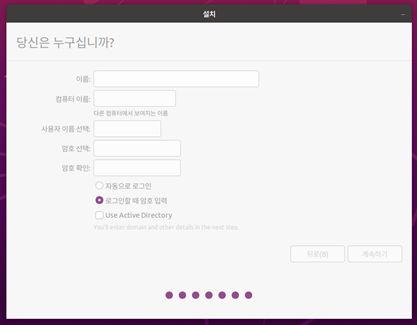
(7) 설치완료
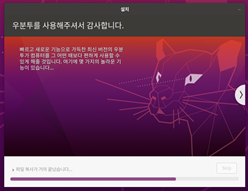
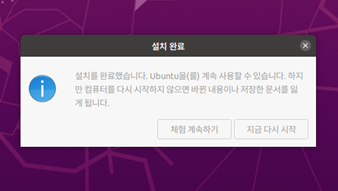
네 이상으로 ubuntu 설치를 완료했습니다.
궁금한점이나 의견은 댓글로 부탁드립니다. 🙄😏😣
감사합니다.




댓글