안녕하세요 pulluper 입니다 😃😃😃
오랜만에 ubuntu server에 cuda 설치를 다시 해보았는데요.
이번에는 서버에 설치 하는 방법에 대하여 알아보겠습니다. 🕋🕋
만약 여러가지 version으로 cuda를 이용해야 한다면, conda 를 이용하시는 것이 좋을것 같네요.
오늘은 conda 설치, driver 설치, cuda 설치를 알아보겠습니다. 😎
이제 막 개시한 따끈따끈한 ubuntu 20.04.3 LTS server입니다.
초기 설정을 하기 위해서 local에 cuda와 cudnn을 설치하려고 하는데,
특성상 여러가지 version의 cuda를 사용하기 때문에 version관리의 편리성을 위해서 conda를 이용할 예정입니다.
1. conda 설치하기 (install conda)
1-1) 자신의 local package manager update 하기
sudo apt-get update
1-2) 아나콘다 사이트에서 자신이 원하는 version 확인 후 다운로드
https://repo.anaconda.com/archive/ 에서 여러 version 확인 할 수 있습니다.

저는 위와같이 (Anaconda3-2021.11-Linux-x86_64.sh) 를 받기로 했습니다.
다음과 같은 명령어로 다운 받을 수 있습니다.
wget https://repo.anaconda.com/archive/Anaconda3-2021.11-Linux-x86_64.sh
1-3) 아나콘다 설치
이제 받은 경로에서 다음과 같이 설치를 해 줄수 있습니다.
bash Anaconda3-2021.11-Linux-x86_64.sh이후 시키는 대로 ENTER를 누르고 'yes'를 입력합니다.

1-4) 환경변수 입력
~/.bashrc 에 들어가서 환경변수를 입력합니다.
nano ~/.bashrcanaconda 설치 경로 + "\bin" 을 추가해 줍니다. 파일 맨 아래에 다음을 추가합니다.
export PATH="$HOME/anaconda3/bin:$PATH"이후 환경변수 적용을 시킵니다.
source ~/.bashrc
이제 conda 의 명령어를 인식하고 다음 명령어로 version을 알 수 있습니다.
conda -V
그렇다면 conda는 성공적으로 설치 한 것입니다. 😀
2. Linux nvidia driver 설치
2-1) 설치 가능한 driver확인
ubuntu-drivers devices다음 명령어를 치면 여러가지 설치 가능한 driver를 알 수 있습니다.

여기서 중요한 점은 CUDA tookling version과 driver version 호환을 잘 보셔야 합니다.
그 정보는 다음 사이트에서 알 수 있는데, 여기서 완전히 맞는 version을 하는게 중요합니다.
https://docs.nvidia.com/cuda/cuda-toolkit-release-notes/index.html
Release Notes :: CUDA Toolkit Documentation
Beginning in 2022, the NVIDIA Math Libraries official hardware support will follow an N-2 policy, where N is an x100 series GPU.
docs.nvidia.com
예를들어 저는 CUDA11.4 를 깔고 싶은데 driver 가 470.xx.xx 이상인 것을 호환한다고 하면
더 높은 version 의 드라이버를 설치하는 것 보다 그냥 470 을 설치하는게 경험적으로 안전했습니다.
(물론 깔았다가 안 되면 다시 지우고 깔면 됩니다 ^^)

2-2) repository 추가
다음 명령어로 ppa 를 repository 에 추가합니다,
sudo add-apt-repository ppa:graphics-drivers/ppa2-3) update
패키지 업데이트를 해 주고,
sudo apt update2-4) driver 선택 후 설치 합니다.
sudo apt-get install nvidia-driver-4702-5) 재부팅 후
sudo reboot2-6) 드라이버 설치 확인
nvidia-smior
cat /proc/driver/nvidia/version그러면 그래픽 카드 인식을 하고 결과로 각각 다음과 같이 나옵니다,
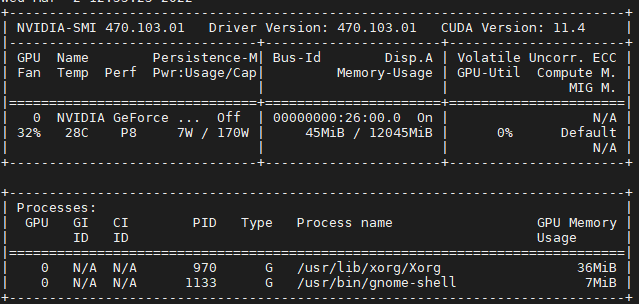

이제 graphic driver 도 무사히 깔렸습니다.
마지막으로 CUDA를 깔아보도록 합시다. 😎
3. CUDA 11.4 설치
다음 사이트에서 자신의 설정에 맞는 cuda tooklit 설치방법을 제공해 줍니다,
https://developer.nvidia.com/cuda-toolkit-archive
CUDA Toolkit Archive
Previous releases of the CUDA Toolkit, GPU Computing SDK, documentation and developer drivers can be found using the links below. Please select the release you want from the list below, and be sure to check www.nvidia.com/drivers for more recent production
developer.nvidia.com
저는 안전하게 driver에 맞는 11.4 의 첫 버전인 11.4.0 에 들어가서 컴퓨터 환경에 맞게 클릭 후 설치를 진행했습니다.
Installer type 은 deb(local) 로 진행하였습니다.

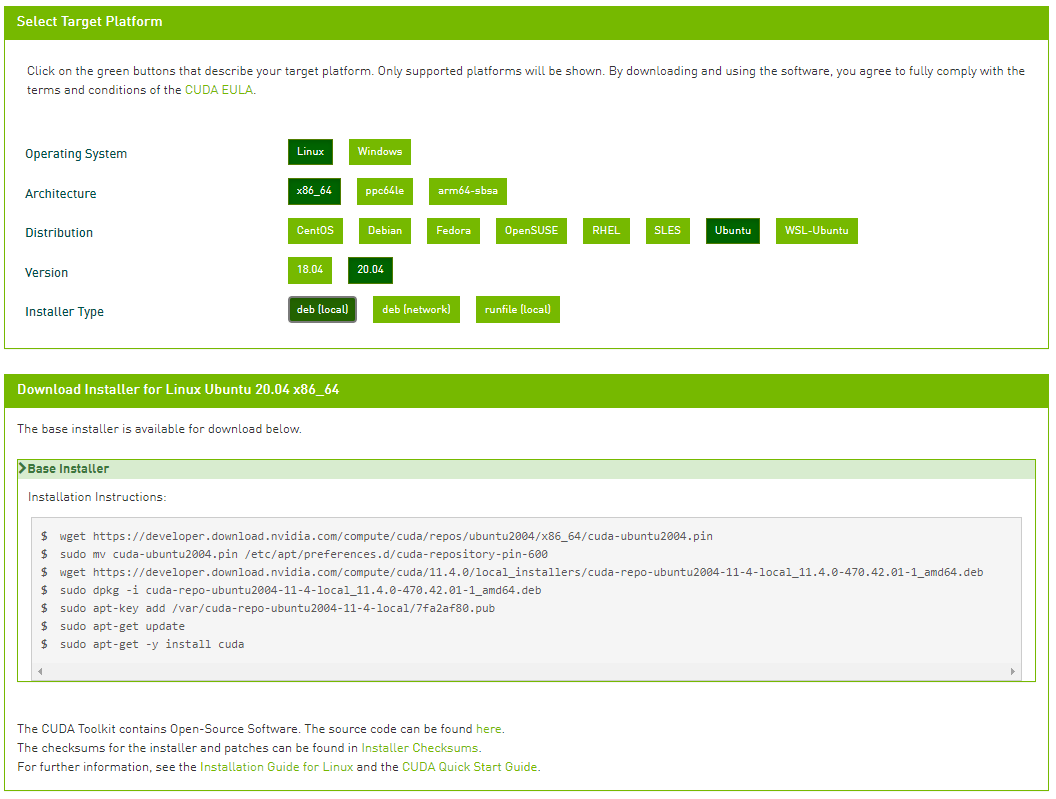
위에서 제공하는 명령어를 하나씩 보겠습니다.
3-1) pin 받기
wget https://developer.download.nvidia.com/compute/cuda/repos/ubuntu2004/x86_64/cuda-ubuntu2004.pin3-2) pin 옮기기
sudo mv cuda-ubuntu2004.pin /etc/apt/preferences.d/cuda-repository-pin-6003-3) deb 받기
wget https://developer.download.nvidia.com/compute/cuda/11.4.0/local_installers/cuda-repo-ubuntu2004-11-4-local_11.4.0-470.42.01-1_amd64.deb3-4) 데비안 패키지 cuda-repo-ubuntu2004-11-4-local 설정
sudo dpkg -i cuda-repo-ubuntu2004-11-4-local_11.4.0-470.42.01-1_amd64.deb3-5) key 에 추가
sudo apt-key add /var/cuda-repo-ubuntu2004-11-4-local/7fa2af80.pub3-6) 패키지 업데이트
sudo apt-get update3-7) 설치
sudo apt-get -y install cuda
자 여기까지 잘 따라오셨다면 한번에 잘 설치를 하실 수 있었을 겁니다. 😎😎😎
그런데 설치를 위해서 여러 블로그를 전전하며 설치하다 version이 꼬였다면 ㅠㅠ 지우고 다시 설치를 해야 합니다.
그것은 추후에 포스팅 해보겠습니다.
4. nvcc 인식
마지막 확인을 위해 다음 명령어를 쳐 보았는데 저런 결과가 있습니다.
nvcc -V
이 때, 👿 절대로 위의 명령어를 치시면 안됩니다 👿
우리는 이미 쿠다 툴킷을 11.4, nvidia driver 470 version 등으로 맞추어 놓았는데 저 명령어는
CUDA10.1 tooklit을 다시 깔아서 다시 지우고 설치의 늪으로 초대합니다.
그렇다면 nvcc 명령어 인식을 위해서는 어떻게 해야 할까요?
간단합니다~ 폴더를 확인하고 환경변수만 설정해 주면 됩니다.
여기까지 따라오셨으면 쉽게 설정 가능할 것입니다.
4-1) cuda-11.4 폴더 확인
/usr/local/ 경로에서 cuda 폴더를 확인해 봅니다.
cd /usr/localls 로 다음 폴더들을 확인합니다. 여기서 cuda-11.4 폴더를 확인해 줍니다.

4-2) bashrc 변경
sudo nano ~/.bashrc
4-3) 맨마지막줄에서 다음 추가
export PATH=/usr/local/cuda-11.4/bin${PATH:+:${PATH}}
export LD_LIBRARY_PATH=/usr/local/cuda-11.4/lib64:${LD_LIBRARY_PATH:+:${LD_LIBRARY_PATH}}
4-4) bashrc 적용
source ~/.bashrc
4-5) 확인
nvcc -V다음 결과가 나오면 성공입니다.
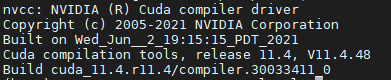
네 이제 아름답게 한번에 딥러닝을 위한 conda/driver/CUDA 설치에 대하여 알아보았습니다.
저는 마지막 nvcc 확인을 위해서 toolkit 을 까는 바람에.. 완전히 꼬여버렸었습니다. ㅠㅠ
여러분들은 한번에 성공하시길 바라겠습니다. 😎😎😎😎
다음 포스팅은 이제 deep learning server 마무리로 cudnn 과 pytorch 등의 library 설치에 대하여 알아보겠습니다.
질문과 의견은 항상 환영입니다.
감사합니다. ✌💕🤣




댓글