안녕하세요. pulluper 입니다.
저번시간에 window 에 WSL2 설치하기를 진행해 보았습니다. :)
https://csm-kr.tistory.com/101
[Docker] Window에서 docker 사용하기1 - WSL2 설치하기
안녕하세요. pulluper 입니다. 오늘은 window(window10 pro/home)에서 도커를 활용하기 위해서 WSL2 설치후 docker 를 설치 하고 IDE에 연결하는 것을 해 보겠습니다. 목차는 다음과 같습니다. 이번 포스팅은 WS
csm-kr.tistory.com
이번에는 목차의 두번째인 docker 설치하기를 해 보겠습니다.
[목차]1. WSL2 설치하기
2. docker 설치하기
3. IDE에 연결하기
여러가지 docker 를 설치하는 방법이 있었는데요.
저는 docker desktop 설치를 통해 GPU까지 사용 할 수 있었습니다. (2023.08 기준)
2. docker 설치하기
2-1. docker desktop 설치하기
다음 사이트에 들어가서 Download for Windows를 클릭해 다운을 받아줍니다.
Docker: Accelerated Container Application Development
Docker is a platform designed to help developers build, share, and run container applications. We handle the tedious setup, so you can focus on the code.
www.docker.com

그리고 실행을 해 주면 진행후 한번 로그아웃을 시킵니다.
이후에 docker desktop에 들어가게 하고 로그인을 해 줍니다.
이제 wsl 에서 docker를 사용 할 수 있습니다.


2-2. docker 확인하기
다음 명령어를 입력했을 때 다음과 같이 나오면 GPU를 사용 할 수 있는 docker를 만든 것 입니다. :)
sudo docker run --rm --gpus all nvidia/cuda:11.0.3-base-ubuntu20.04 nvidia-smi

2-3. pytorch image를 이용해서 docker cuda 확인
저번 블로그에서 사용한 docker image 를 통해서 확인을 해 보겠습니다.
[Linux Server] Docker 튜토리얼1 (Ubuntu server22.04.03 LTS 에서 pytorch(cuda11) 컨테이너 만들기.)
안녕하세요 오늘은 docker에 대하여 알아보겠습니다. 현재 상태는 다음과 같습니다. 개인 PC(window, ubuntu, mac) 등에서 Server (ubuntu)에서 server의 자원(cpu, gpu) 를 이용하여 학습등을 진행합니다. 여태까
csm-kr.tistory.com
2-3-1. docker image 받기
docker pull pytorch/pytorch:1.12.1-cuda11.3-cudnn8-devel
2-3-2. docker run 하기
docker run -it --gpus all --name pulluper pytorch/pytorch:1.12.1-cuda11.3-cudnn8-devel /bin/bash
2-3-3. nvcc -V, cudnn, python 확인
다음을 통해 pulluper 컨테이너에 접속한 후
docker attach pulluper
다음 각 명령어로 확인을 해보자.
nvcc -V
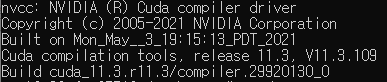
cat /usr/include/x86_64-linux-gnu/cudnn_v*.h | grep CUDNN_MAJOR -A 2

import torch
torch.__version__
torch.cuda.is_available()
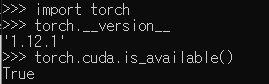
docker 설치하기 성공!
p.s. 사실 docker 를 우분투에 까는 것 처럼 cli로 몇번을 도전을 해 봤는데
항상 cuda-tooklit을 설치하는 과정에서 오류가 났습니다.
그런데, docker window desktop을 이용하니 cuda 도 잘 인식하는 모습을 보였습니다.
결론 docker desktop window 짱!
2023.08 기준
다음시간에는 이렇게 설치한 docker를 IDE와 연동해 보겠습니다.
감사합니다. 뿅
[목차]1. WSL2 설치하기2. docker 설치하기
3. IDE에 연결하기
'Docker > Docker for Window' 카테고리의 다른 글
| [docker] 도커 이미지 지워서 용량확보하기 (window / linux) (0) | 2025.01.06 |
|---|---|
| [Docker] window docker 환경에서 a1111 실행해 보기 (0) | 2023.08.24 |
| [Docker] Window에서 docker 사용하기3 - IDE 연결하기 (0) | 2023.08.15 |
| [Docker] Window에서 docker 사용하기1 - WSL2 설치하기 (0) | 2023.08.11 |




댓글