안녕하세요 pulluper 입니다.
이번시간에는 저번에 설치한 window docker 컨테이너를 띄우고
IDE에 연결하고 수행하는 것 까지 해 보겠습니다.
사실 저는 pycharm 유저였습니다.
그러나 docker ssh 연결등의 편리함과 extension의 강력함
그리고 이 모든것들이 무료라는 장점에 vscode로 갈아타게 되었습니다.
조만간 vscode와 관련한 포스팅도 진행 하겠습니다. 😀
[목차]1. WSL2 설치하기2. docker 설치하기
3. IDE에 연결하기
3. IDE에 연결하기
3-1. vscode 다운로드 후 설치
설치가 매우 빠르게 진행됩니다. (역시 가볍다고 하는데 맞습니다 ㅎㅎ)
https://code.visualstudio.com/docs/?dv=win
Documentation for Visual Studio Code
Find out how to set-up and get the most from Visual Studio Code. Optimized for building and debugging modern web and cloud applications. Visual Studio Code is free and available on your favorite platform - Linux, macOS, and Windows.
code.visualstudio.com


3-2. python extension 설치

3-3. docker, docker explorer extension 설치


docker desktop을 열어주고(docker startk pulluper), IDE에서
왼쪽 extension에 docker 탭을 보시면 왼쪽에 컨테이너가 보입니다.


3-4. dev containers extension설치
이후 Remote Explorer 에서 Dev Containers에서 화살표를 눌러 컨테이너를 들어가 줍니다. (실행중 컨테이너)
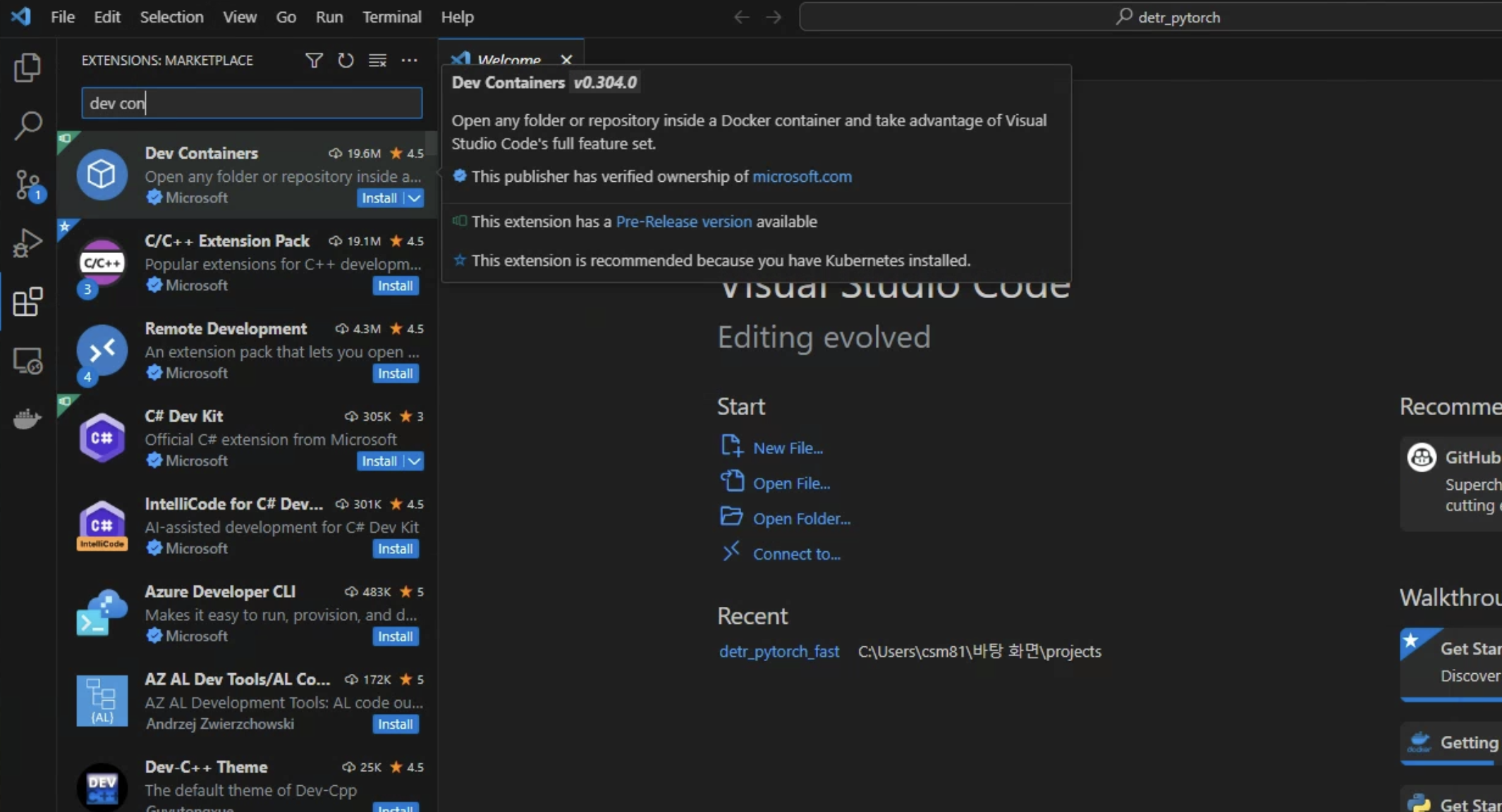
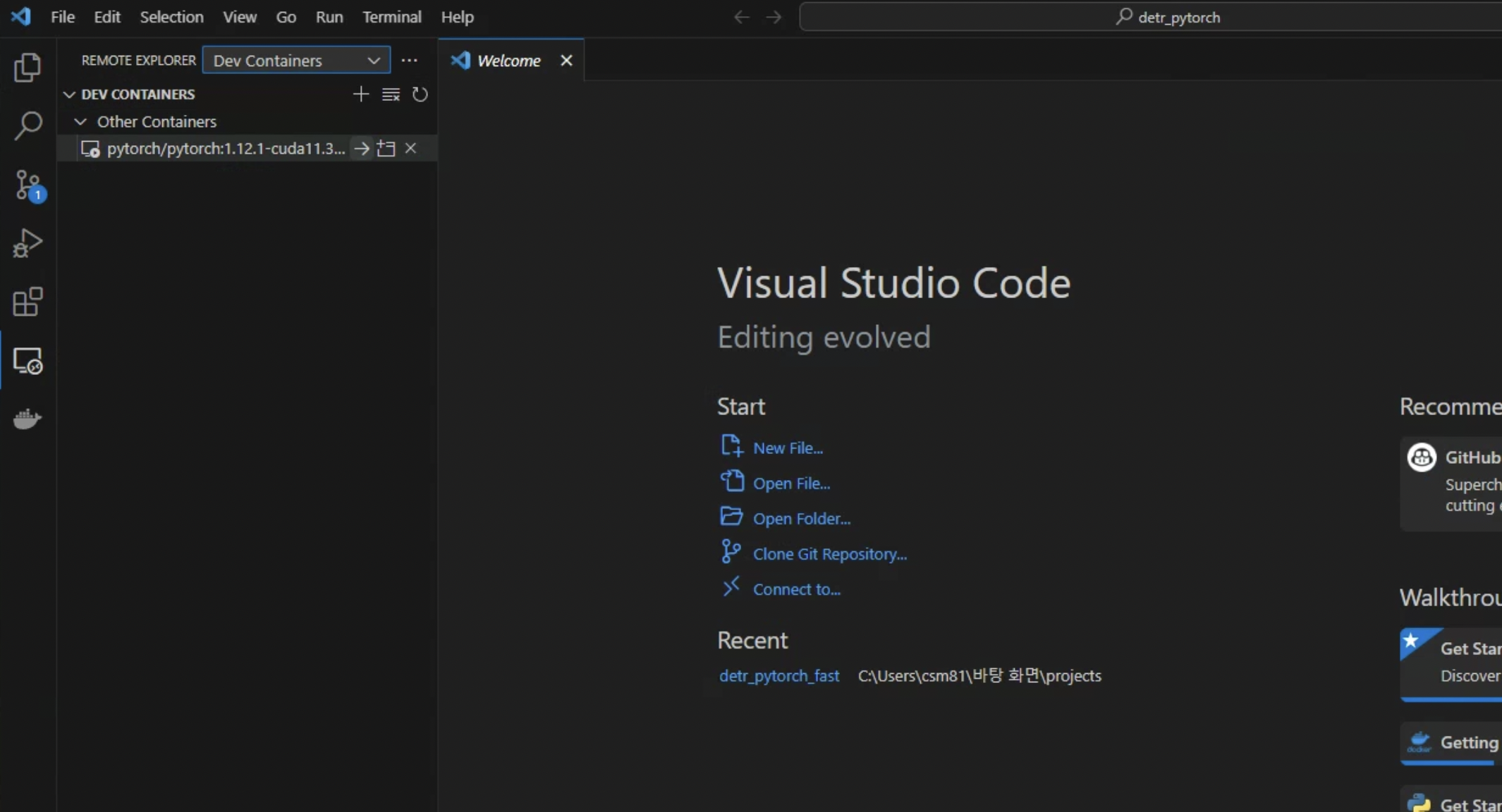
다음과 같은 코드를 작성하고 수행 해 보니 잘 수행이 되는 모습을 볼 수 있습니다.
import torch
if __name__ == "__main__":
a = torch.randn([1, 2, 3, 3]).cuda()
print(a)
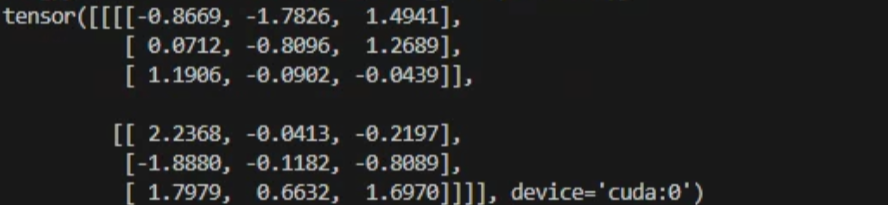
3-5. 컨테이너 내부에서 외부 코드 및 데이터 연결하기
이제 컨테이너 내부에서 코드를 실행 해 줄 수 있습니다.
마지막으로 local host(window) 에 있던 데이터를 docker run -v 명령어를 통해서 연결 할 수 있습니다.
예를들면 다음 명령어를 작성합니다. (d drive - /mnt/d의 data 폴더를 /usr/src/data 에 연결)
docker run -itd --gpus all --restart always --name pulluper2 -v /mnt/d/data:/usr/src/data pytorch/pytorch:1.12.1-cuda11.3-cudnn8-devel /bin/bash
이제 /usr/src/data 에 들어가면 원래 window의 d drive의 위치에 접근 하실 수 있습니다.
3-6. 깃 설치 후 레포 받기
apt-get update
apt-get install git
/workspace/projects 안에 다음 레포를 다운받습니다. (참고로 필자가 구현한 DETR입니다 ㅎㅎ)
git clone https://github.com/csm-kr/detr_pytorch
F1 또는 ctr + shift + p 로 File:Open Folder... 로 들어가줍니다.
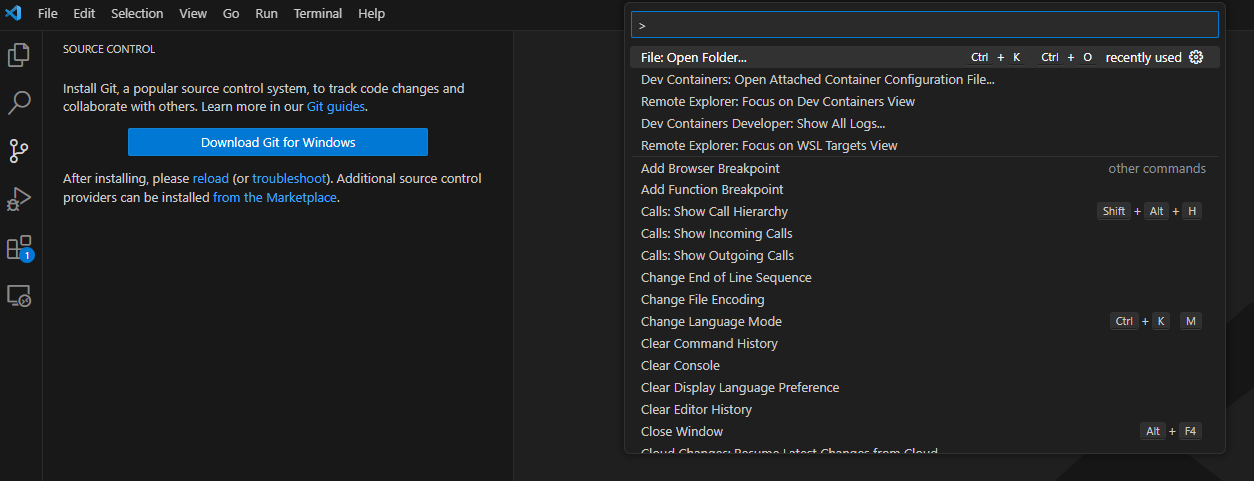
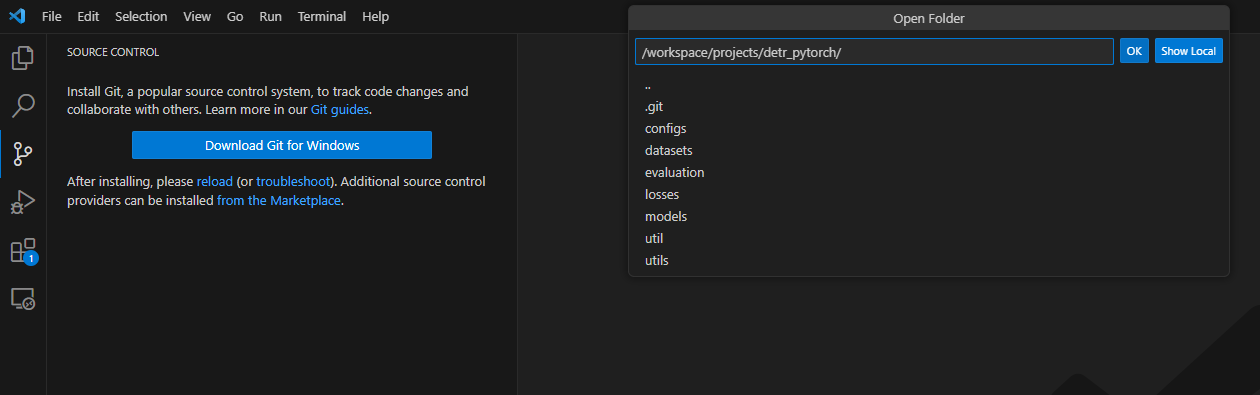
연결과 몇가지 lib를 다운받아줍니다.
(참고로 opencv docker 에 받을때의 오류 해결하는 방법)
https://csm-kr.tistory.com/104
docker pip install opencv-pyhon 설치 시 오류 해결(docker ImportError: libGL.so.1: cannot open shared object file: No such
[Issue] 도커에 opencv 사용하기 위해 다음 명령어로 설치하고 pip install opencv-python cv2를 import 하면 다음 오류가 뜬다. docker ImportError: libGL.so.1: cannot open shared object file: No such file or directory docker ImportErr
csm-kr.tistory.com
docker commit -m "first commit" -a "csm8167@naver.com" [도커이미지 이름] [도커아이디]/[도커레포이름]:[태그]
docker commit -m "first commit" -a "csm8167@naver.com" pulluper2 csm8167/sm_detection:0.1
푸시
docker push csm8167/sm_detection:0.1
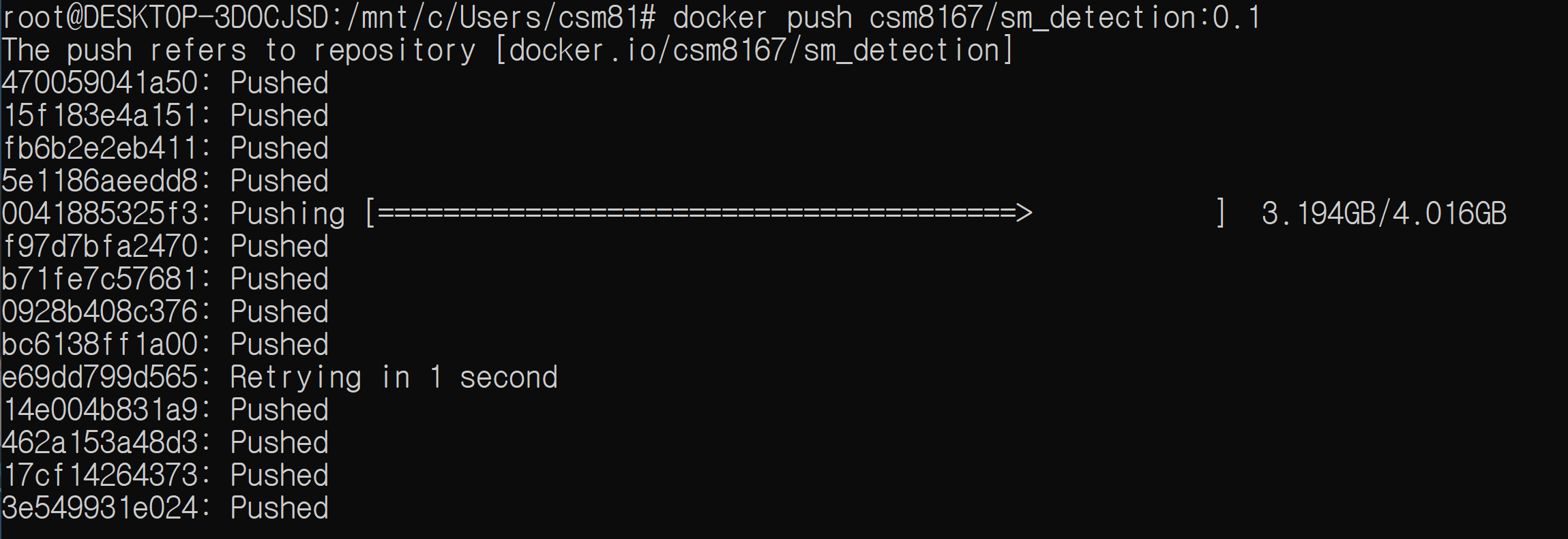
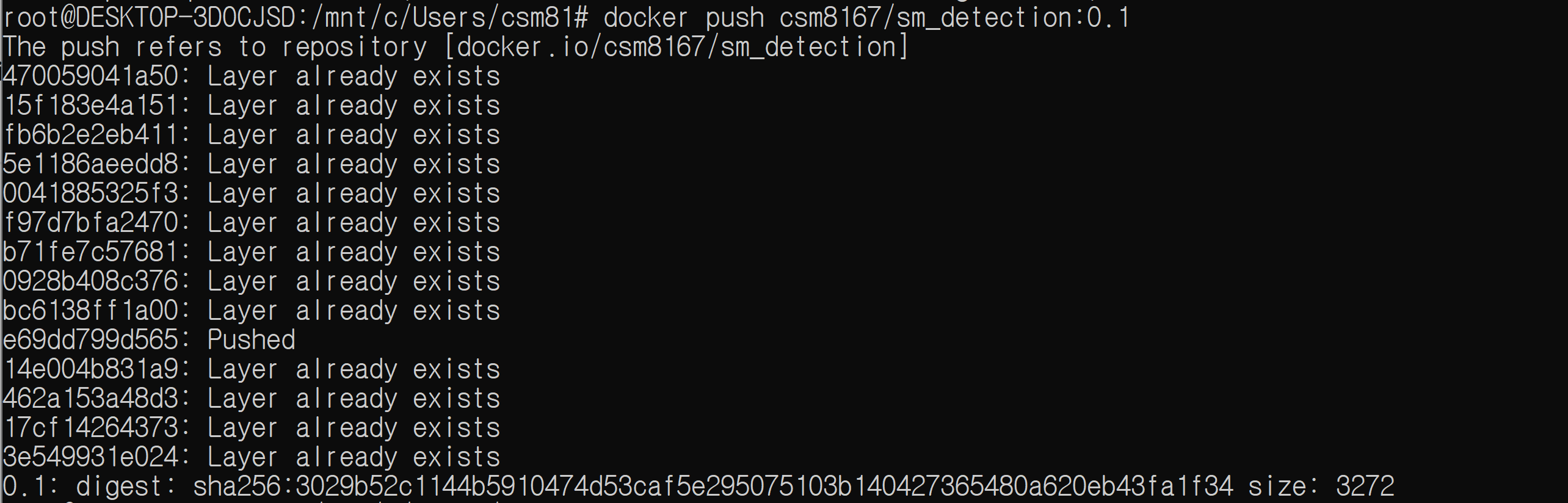
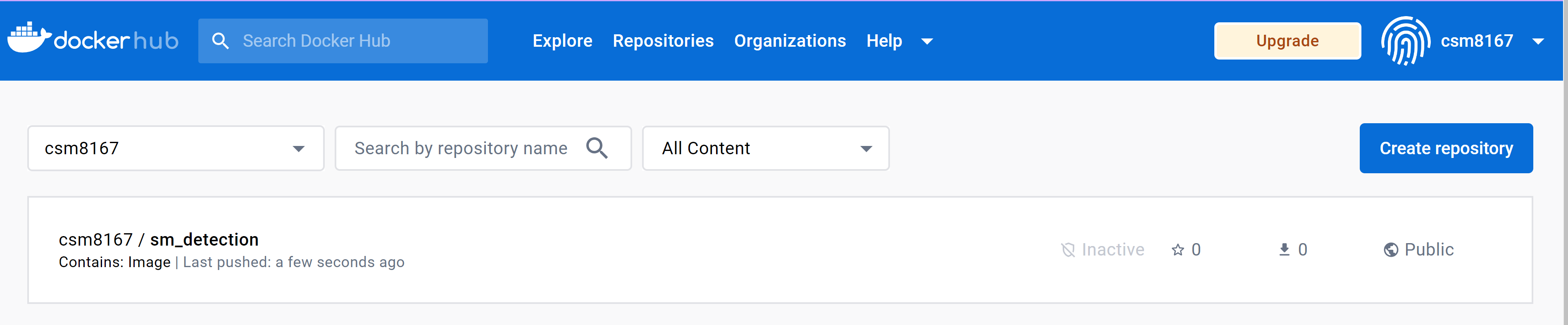
올린 docker를 pull 해봅시다.
docker pull csm8167/sm_detection:0.1
docker run -itd --gpus all --restart always --name pulluper3 -v /mnt/d/data:/usr/src/data csm8167/sm_detection:0.1 /bin/bash
1. 도커 컨테이너 접속 - detr도 존재
'Docker > Docker for Window' 카테고리의 다른 글
| [docker] 도커 이미지 지워서 용량확보하기 (window / linux) (0) | 2025.01.06 |
|---|---|
| [Docker] window docker 환경에서 a1111 실행해 보기 (0) | 2023.08.24 |
| [Docker] Window에서 docker 사용하기2 - docker 설치하기 (0) | 2023.08.14 |
| [Docker] Window에서 docker 사용하기1 - WSL2 설치하기 (0) | 2023.08.11 |




댓글